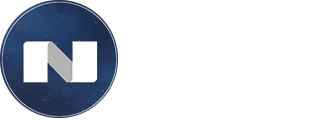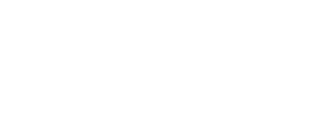Widget NOVA
Reports(Analytics) for Kommo
Building analytics and reports in Kommo via Google spreadsheets. The widget allows you to build reports on Kommo filters. The report can be built both from the pipeline and through analytics. Reports can be built both for one manager and for the entire department.
Ability to build reports on:
- leads
- tasks
- contacts
- companies
- event calls
- customers
Ability to build reports on:
- leads
- tasks
- contacts
- companies
- event calls
- customers
WIDGET SETTINGS
To create a new report, you need to:
1. Click on the Add report button, enter the name of the report, click on Add, then select the report, click on Add indicator, enter the name of the indicator and select the Report in which the indicator is created
2. Next, you need to select the Entity for which the report will be compiled
In the Google Spreadsheet URL field, enter a link to the Google Spreadsheet.
Important:
In the access settings, you need to specify that everyone who has a link can edit
If you need to restrict access, then you need to add mail [email protected]
If the report is not uploaded to the protected range, check whether access to it is granted for mail [email protected]
In the Cell or cells field, enter the cell number/range of cells to insert the data
During the update of the report, you can click Every hour - the report indicator will be updated every hour or enter the time yourself by clicking on + select time and click OK
In the Data to insert field, we select an indicator, if leads are selected in the filter, then the amount of leads or the number will be in the drop-down list, if calls are selected, then the duration, etc.
A cell with a date/time to fill in only by the current date/time is a setting that captures the indicator only for the current day, for this you need to specify a cell with a date/time
If the date is simply indicated in the cell with the date, then you will be unloaded only if this date has arrived. You can also specify a date range, for example, monthly. Then a row or column will be filled in, where the interval is indicated, which includes the current day, the current time.
3. Next, select the indicators by which you want to filter the data, enter /select the filter values. You can also enter a table cell filter by selecting Insert Key in the drop-down list. Enter the cell number in the field.
This field indicates one cell where there is a responsible person by whom we filtered the data. If a range is specified (in the field of the cell to insert), the offset occurs automatically. If you need to shift along some axis, then you need to put a $ sign in front of the axis. For example, if you enter {$A1}, the dates will be in columns A (moving occurs only in rows), if you enter {A$1}, the dates will be in a row (moving occurs in columns)
After completing the configuration, you need to save the report by clicking Save
1. Click on the Add report button, enter the name of the report, click on Add, then select the report, click on Add indicator, enter the name of the indicator and select the Report in which the indicator is created
2. Next, you need to select the Entity for which the report will be compiled
In the Google Spreadsheet URL field, enter a link to the Google Spreadsheet.
Important:
In the access settings, you need to specify that everyone who has a link can edit
If you need to restrict access, then you need to add mail [email protected]
If the report is not uploaded to the protected range, check whether access to it is granted for mail [email protected]
In the Cell or cells field, enter the cell number/range of cells to insert the data
During the update of the report, you can click Every hour - the report indicator will be updated every hour or enter the time yourself by clicking on + select time and click OK
In the Data to insert field, we select an indicator, if leads are selected in the filter, then the amount of leads or the number will be in the drop-down list, if calls are selected, then the duration, etc.
A cell with a date/time to fill in only by the current date/time is a setting that captures the indicator only for the current day, for this you need to specify a cell with a date/time
If the date is simply indicated in the cell with the date, then you will be unloaded only if this date has arrived. You can also specify a date range, for example, monthly. Then a row or column will be filled in, where the interval is indicated, which includes the current day, the current time.
3. Next, select the indicators by which you want to filter the data, enter /select the filter values. You can also enter a table cell filter by selecting Insert Key in the drop-down list. Enter the cell number in the field.
This field indicates one cell where there is a responsible person by whom we filtered the data. If a range is specified (in the field of the cell to insert), the offset occurs automatically. If you need to shift along some axis, then you need to put a $ sign in front of the axis. For example, if you enter {$A1}, the dates will be in columns A (moving occurs only in rows), if you enter {A$1}, the dates will be in a row (moving occurs in columns)
After completing the configuration, you need to save the report by clicking Save
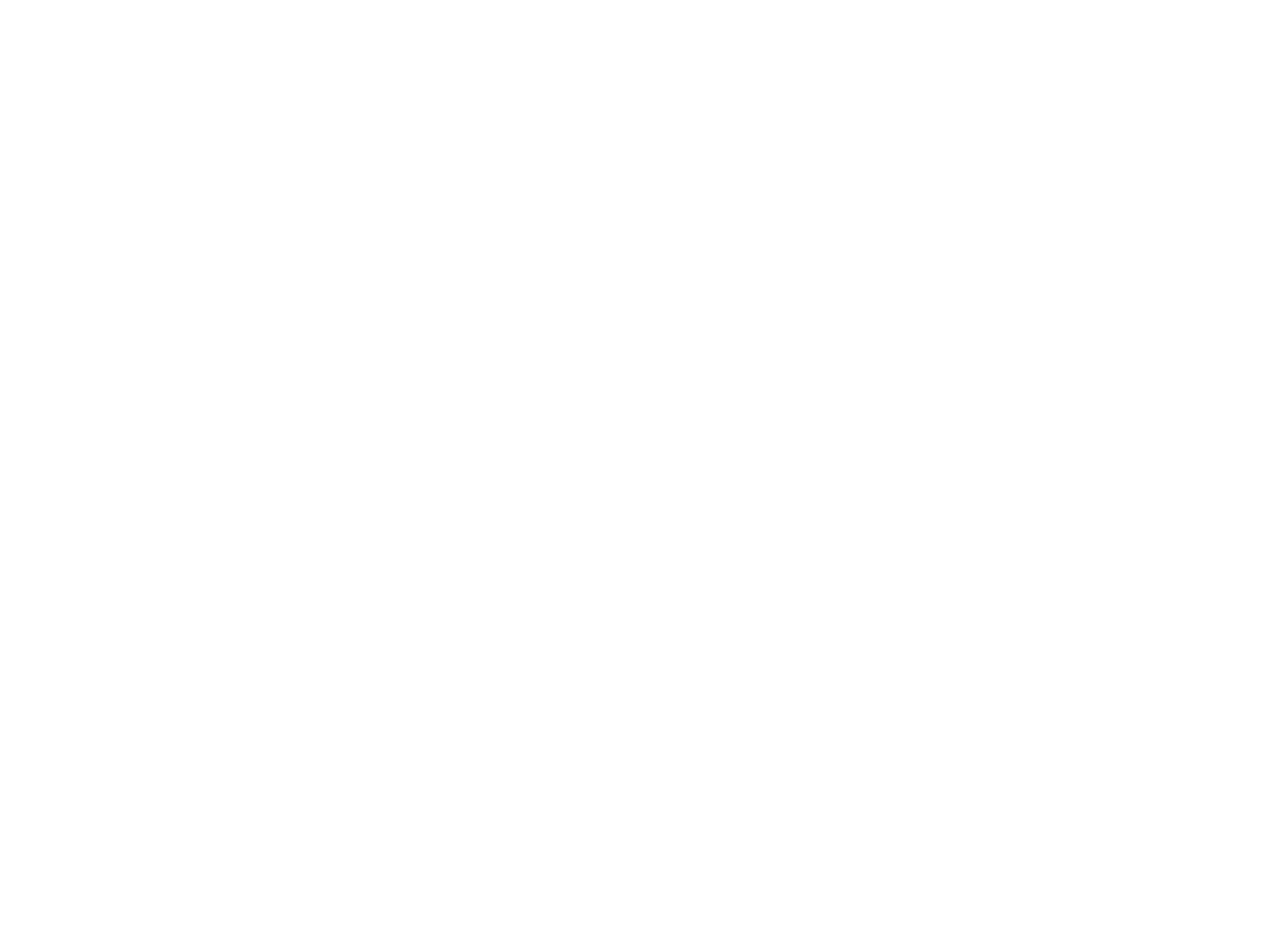
Заявка на консультацию
Перезвоним в течение 15 минут
(с 10 до 19 по МСК)
(с 10 до 19 по МСК)
Заполняя форму на нашем сайте - вы соглашаетесь с нашей политикой конфиденциальности.