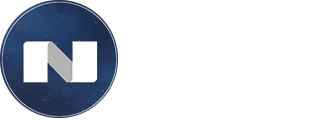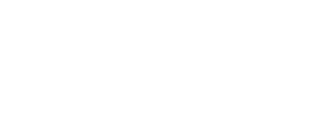NOVA Widget
Quick buttons in Kommo
This widget allows you to make several quick buttons for use inside leads - configure links, copy texts, various auto-actions, etc.
There are no such functions in the standard functionality of Kommo - accordingly, the widget is a unique solution and perfectly combines with other products of the company: Workflow, Formulas, Tables, etc.
There are no such functions in the standard functionality of Kommo - accordingly, the widget is a unique solution and perfectly combines with other products of the company: Workflow, Formulas, Tables, etc.
configuring the widget
After installing the widget, go to the lead
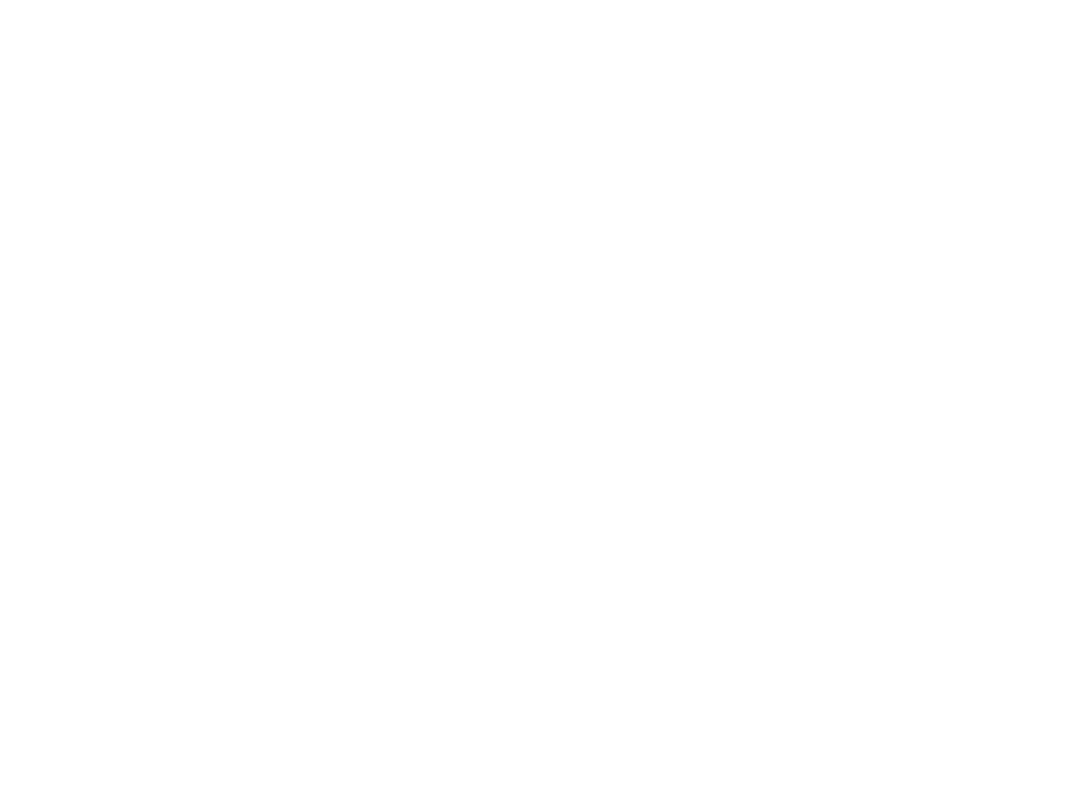
Click on the "Add Section" button
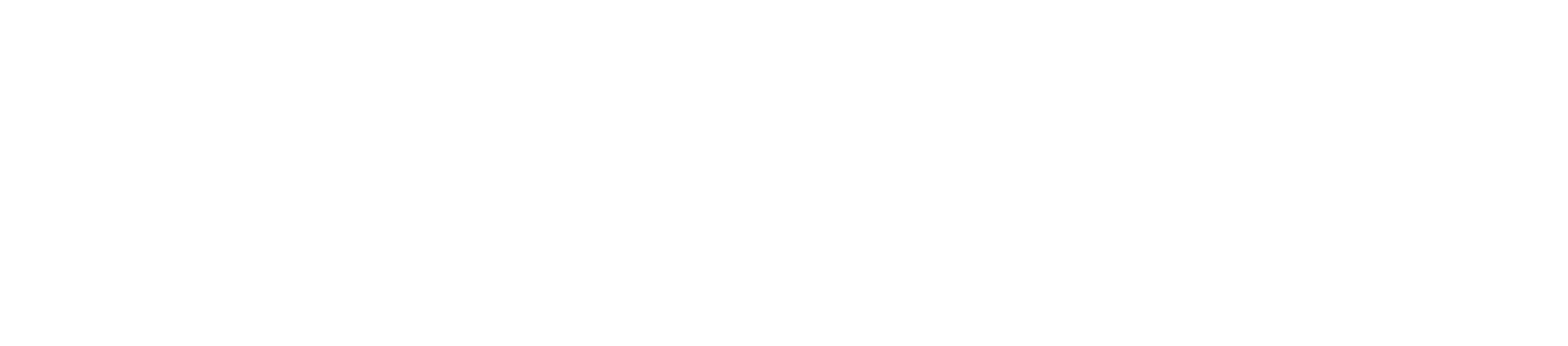
In the window that appears, enter the name of the section, and click Add
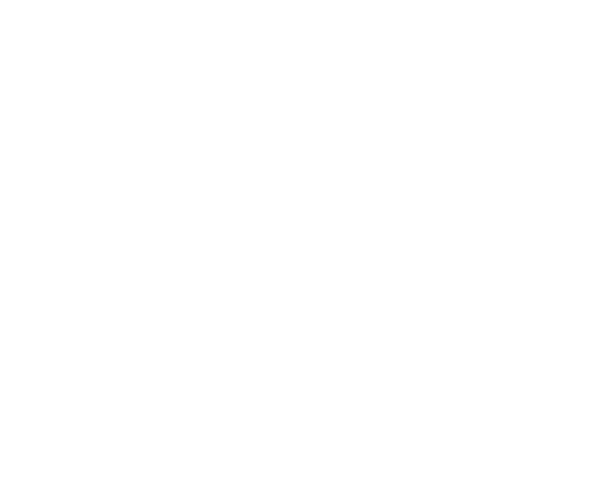
Now you can configure settings for this section:
1. Pipeline in which this section with buttons will be displayed (by default, the section will be visible to everyone)
2. A group of users who will see this section (by default, the button will be visible to everyone)
3. The color of the section and the icon for it
4. You can add your own icon, the icon size should be less than 32x32
1. Pipeline in which this section with buttons will be displayed (by default, the section will be visible to everyone)
2. A group of users who will see this section (by default, the button will be visible to everyone)
3. The color of the section and the icon for it
4. You can add your own icon, the icon size should be less than 32x32
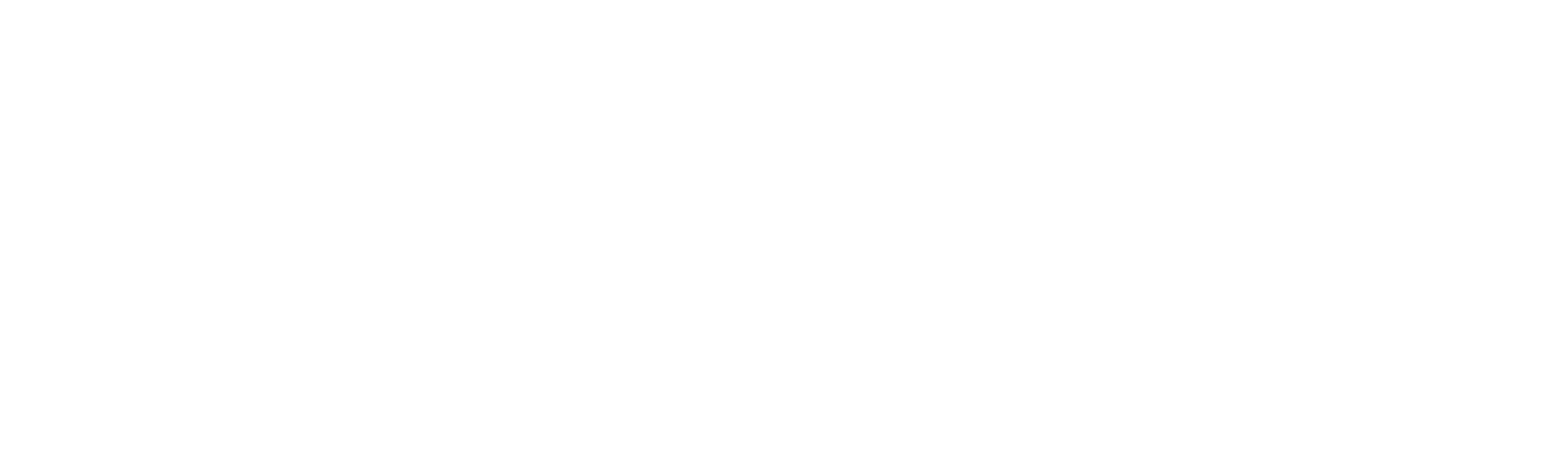
After setting up the section, click the Add button
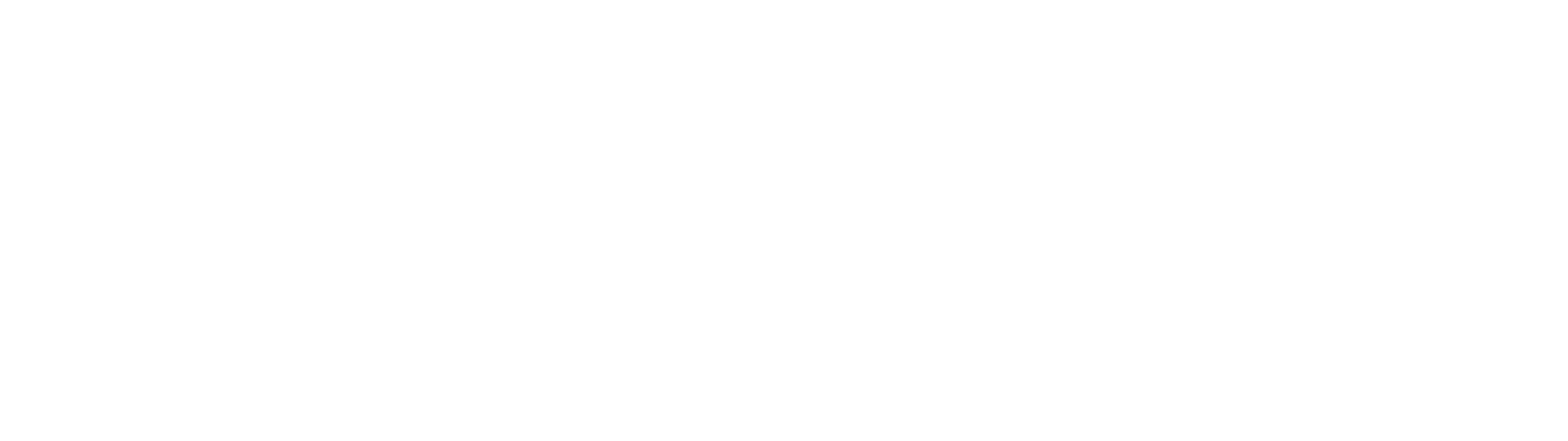
In the window that appears
1. In the Button Name field
2. In the Section field in the drop-down list, select the section in which the button will be located (now it is one section and it is set by default)
3. In the Type field, select the action that the button will perform (for this example, it is worth copying the text)
4. In the Content field, enter the text that will be copied
5. Click Save
1. In the Button Name field
2. In the Section field in the drop-down list, select the section in which the button will be located (now it is one section and it is set by default)
3. In the Type field, select the action that the button will perform (for this example, it is worth copying the text)
4. In the Content field, enter the text that will be copied
5. Click Save
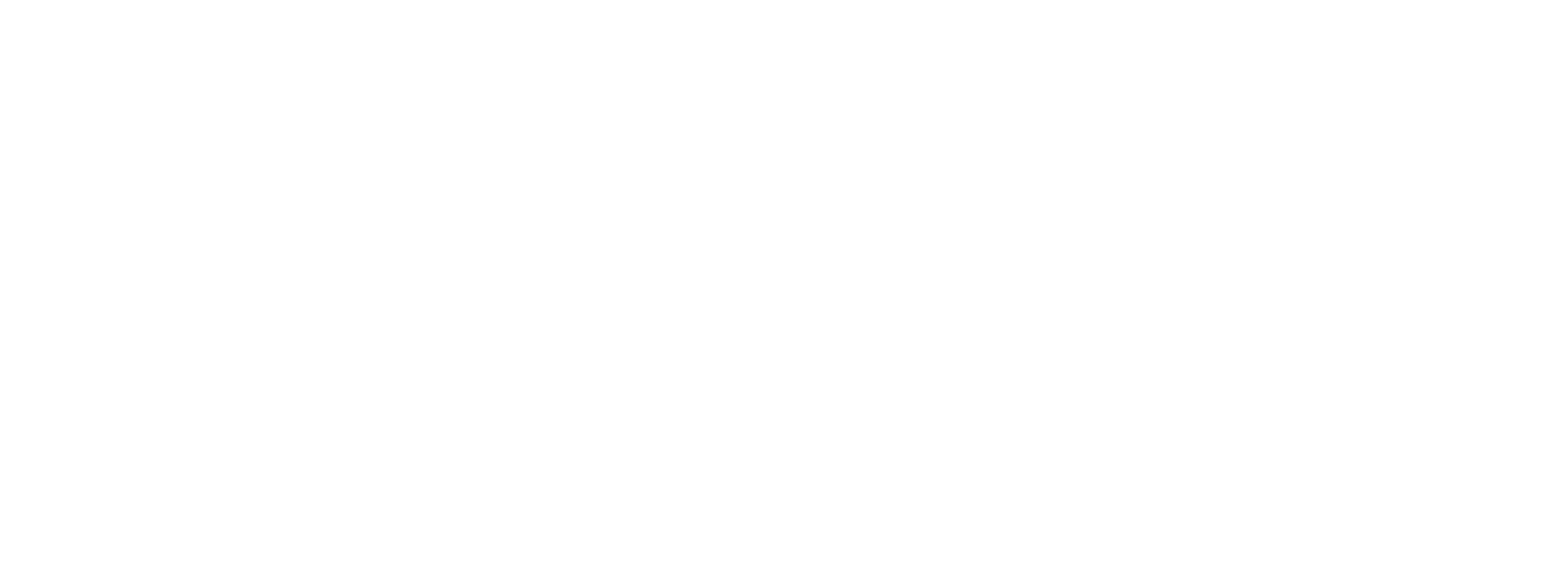
You can also customize the Pipeline, User Group, Button Color and Icon
Click on Save
Click on Save
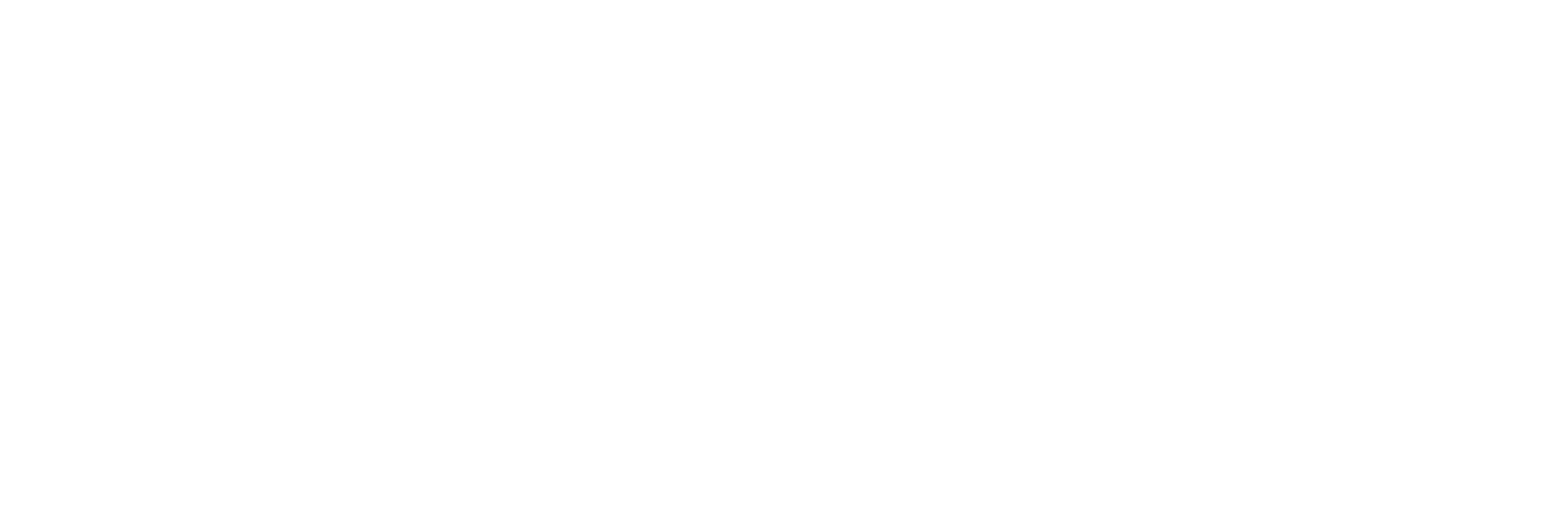
After setting up and exiting them, click on in the section +
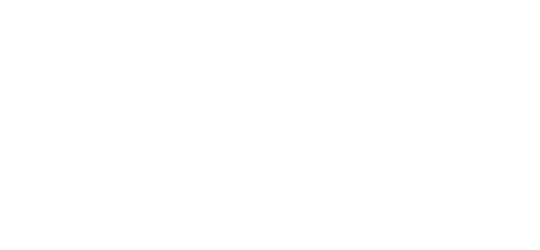
Click on the button and the message will copy the message that was written in the settings button

The copied message can be sent to the client
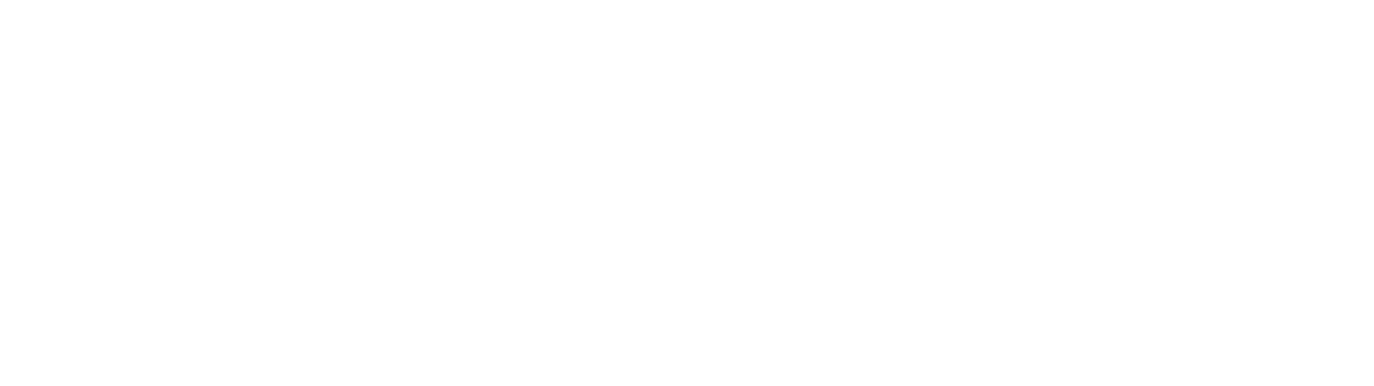
KEYS THAT CAN BE INSERTED into the message
{{lead.sale}} - Lead budget
{{lead.name}} - Name of the lead
{{lead.Additional field}} - Any additional lead field
{{contact.name}} - Contact's full name
{{contact.Additional field}} - Any additional contact field
{{lead.name}} - Name of the lead
{{lead.Additional field}} - Any additional lead field
{{contact.name}} - Contact's full name
{{contact.Additional field}} - Any additional contact field
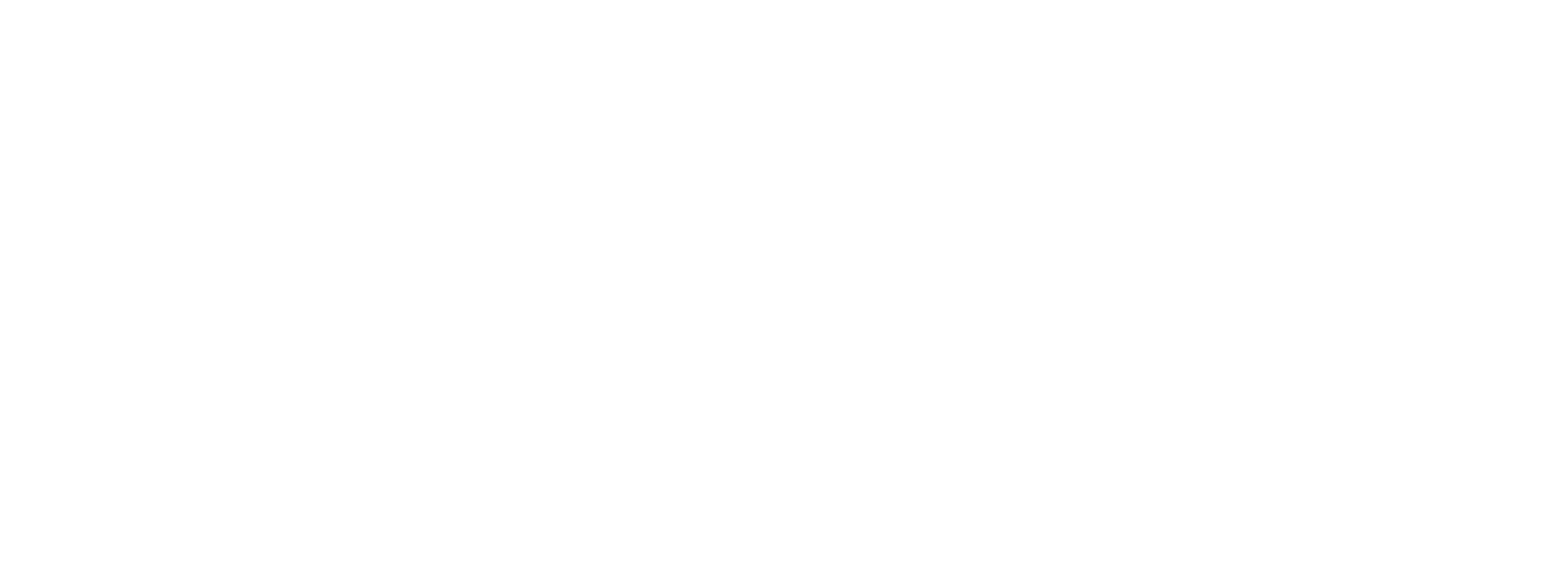
You can also use the widget to quickly open the link. To do this, you can add a new section "Open links" and click on the "Add button" button

1. In the "Name" field, enter the name of the button
2. In the "Section" drop-down list, select the section for this button
3. In the "Type" drop-down list, select the "Open Link" type
4. In the "Content" field, enter a link to open
5. Click on the "Save" button
2. In the "Section" drop-down list, select the section for this button
3. In the "Type" drop-down list, select the "Open Link" type
4. In the "Content" field, enter a link to open
5. Click on the "Save" button
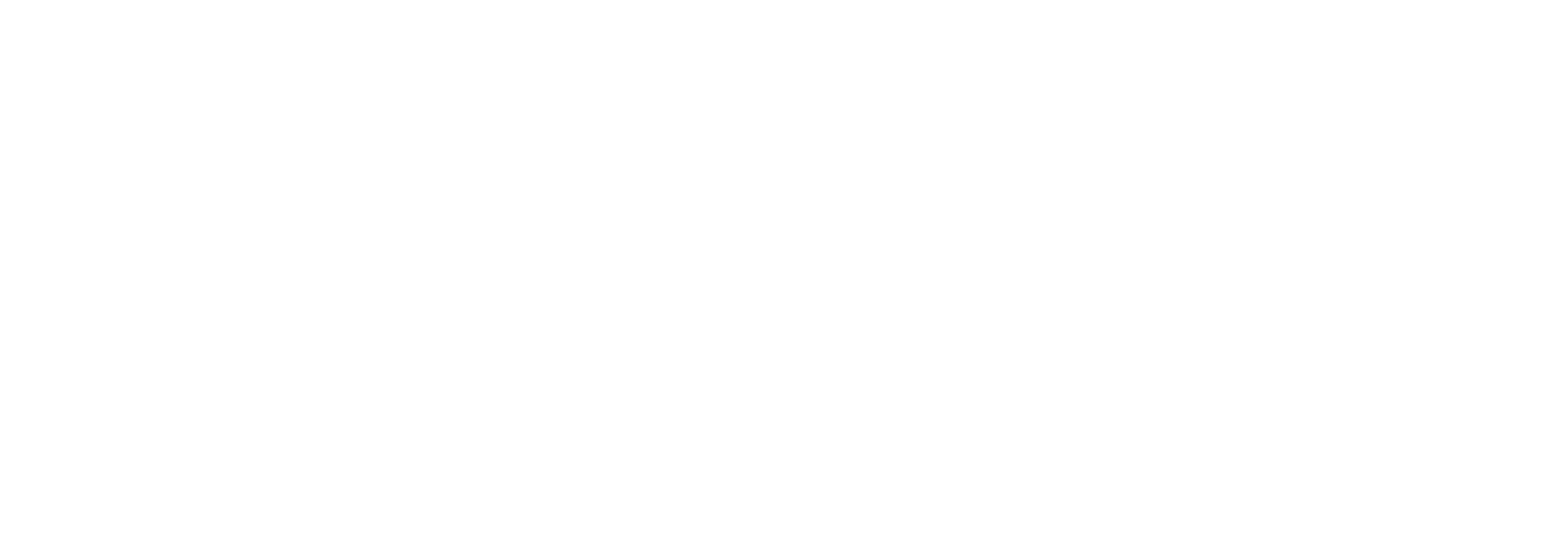
A new section with a button appears in the widget. When you click on the button, a new tab will open with the page that is specified in the settings in the button
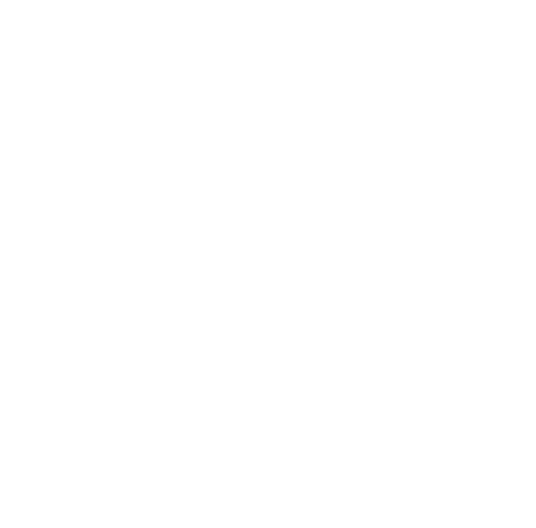
Заявка на консультацию
Перезвоним в течение 15 минут
(с 10 до 19 по МСК)
(с 10 до 19 по МСК)
Заполняя форму на нашем сайте - вы соглашаетесь с нашей политикой конфиденциальности.