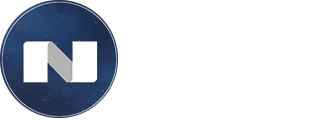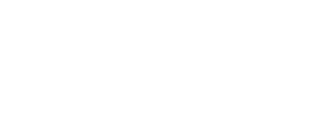NOVA Widget
Uploading to Google Spreadsheet
Sometimes there is a need to upload data from Kommo to Google Spreadsheet in order to use them. For example, employees who do not use Kommo. Very often this works in the production department when the sales department is selling and you need to upload information about orders to a Google spreadsheet or some other source where the production department could get this data and work with this data in the future, for example, to start producing a product or service.
For such purposes, we have developed a widget for uploading lead data to Google Spreadsheet. The widget works as a trigger. You can configure the unloading of certain fields. You can configure the upload at a certain stage, for example, at the "Paid" stage, or upload data at different stages. It all depends on your processes.
For example. The company is engaged in the delivery of ready-made food, the courier who delivers does not use Kommo, he only has a phone. In Kommo, there is a "Ready for delivery" stage, where the production department transfers orders for which delivery needs to be made. At this stage, the delivery data is uploaded to the Google Spreadsheet. When the courier comes to work, he opens a Google spreadsheet from his phone and sees where and at what time he needs to make a delivery. After delivery, he can mark the addresses to which he has already delivered, so that he always has up-to-date information about deliveries.
The company is engaged in tailoring to order, the production department does not use Kommo. The sales department, after receiving the prepayment, transfers the lead to the "Put into production" stage. At this stage, a widget is configured that uploads lead data, including what products need to be made, what size, color, and so on to the table. The production department starts working in the morning, opens the table and sees that he has new orders that need to be completed. After the completion of the order, the production department can mark in the Google table that the order has been completed.
If this widget does not solve all the tasks and requires improvement, we can refine it for you.
For such purposes, we have developed a widget for uploading lead data to Google Spreadsheet. The widget works as a trigger. You can configure the unloading of certain fields. You can configure the upload at a certain stage, for example, at the "Paid" stage, or upload data at different stages. It all depends on your processes.
For example. The company is engaged in the delivery of ready-made food, the courier who delivers does not use Kommo, he only has a phone. In Kommo, there is a "Ready for delivery" stage, where the production department transfers orders for which delivery needs to be made. At this stage, the delivery data is uploaded to the Google Spreadsheet. When the courier comes to work, he opens a Google spreadsheet from his phone and sees where and at what time he needs to make a delivery. After delivery, he can mark the addresses to which he has already delivered, so that he always has up-to-date information about deliveries.
The company is engaged in tailoring to order, the production department does not use Kommo. The sales department, after receiving the prepayment, transfers the lead to the "Put into production" stage. At this stage, a widget is configured that uploads lead data, including what products need to be made, what size, color, and so on to the table. The production department starts working in the morning, opens the table and sees that he has new orders that need to be completed. After the completion of the order, the production department can mark in the Google table that the order has been completed.
If this widget does not solve all the tasks and requires improvement, we can refine it for you.
CONFIGURING THE WIDGET
1. You can configure the widget in the Digital pipeline. To do this, go to the pipeline settings, at the appropriate stage click on Add trigger, enter the name of the widget "Upload to Google Spreadsheetst" in the search, click Add
2. In the link field, insert a link to the table
3. If necessary, enable the checkbox to update the lead
4. Next, in the drop-down list, select the fields that need to be uploaded
5. Save trigger settings and pipeline settings
You also need to set up the table in the first row, you need to enter the name of the column, the name should be entered as follows:the name of the entity.the name of the field, for example, the Lead.Budget, Contact.FULL name and so on
Important: In the access settings, you need to specify that everyone who has a link can edit or give access to our [email protected]
Important: the fields should be added in the order of column names in the table.
Important: For the widget to work correctly, we recommend uploading to a blank sheet without filters, then importing data via the importrange function to the desired sheet with filters.